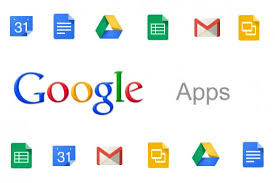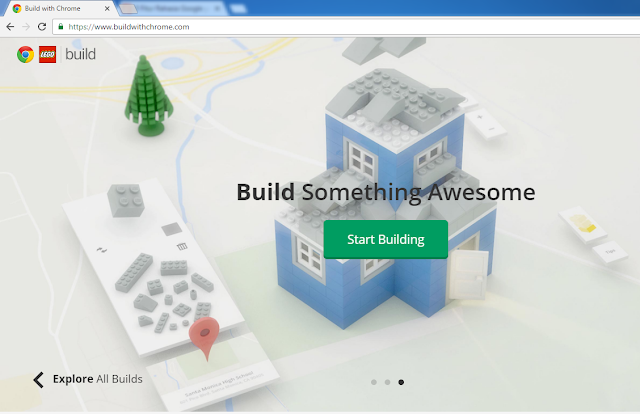Untuk apa mematikan windows update? Mungkin ini pertanyaan awam yang paling banyak dilontarkan oleh orang-orang. Pada dasarnya tidak ada yang salah sih dari salah satu fitur otomatis yang ditawarkan oleh windows ini. Bahkan fungsinya sendiri sangat baik bagi komputer kita sendiri, karena windows mencoba mengupdate seperti driver-driver yang ada, penambahan fitur, perbaikan, bahkan windows update juga bisa digunakan untuk upgrade OS windows.
Lalu buat apa mematikannya? Banyak hal kenapa windows update dimatikan bagi banyak orang, dan salah satu alasan paling umum adalah karena windows yang dipakai adalah windows BAJAKAN. Kenapa ini saya bilang termasuk alasan utama? Karena pada windows bajakan sendiri untuk fitur ini akan tetap ada, dan apabila terkoneksi pada internet biasanya windows update akan berjalan secara automatis. Jika itu terjadi banyak kasus seperti terjadinya Windows error, Windows key terdeteksi bajakan, dan ada banyak masalah lainnya yang mungkin akan terjadi.
Jika windows yang kamu punya adalah windows asli atau original, ada baiknnya jika fitur ini diaktifkan. Namun bagi kamu yang memaki versi dari bajakannya, kamu wajib mematikan fitur yang satu ini. Karena jika masalah yang kamu alami adalah seperti windows error nantinya, hal yang kamu lakukan untuk memperbaikinya adalah Install ulang OS. Jadi lebih baik mencegahnya donk sebelum benar-benar terjadi.
Oke untuk mematikan windows update sendiri tidak lah cukup sulit, cukup perhatikan dengan baik tutorial dibawah dan saya yakin kamu akan dengan mudah dapat mematikan windows update.
Ada dua cara yang akan saya berikan, jadi silahkan ikuti salah satu dari langkah yang saya berikan dibawah :
Melalui Control Panel
Lalu buat apa mematikannya? Banyak hal kenapa windows update dimatikan bagi banyak orang, dan salah satu alasan paling umum adalah karena windows yang dipakai adalah windows BAJAKAN. Kenapa ini saya bilang termasuk alasan utama? Karena pada windows bajakan sendiri untuk fitur ini akan tetap ada, dan apabila terkoneksi pada internet biasanya windows update akan berjalan secara automatis. Jika itu terjadi banyak kasus seperti terjadinya Windows error, Windows key terdeteksi bajakan, dan ada banyak masalah lainnya yang mungkin akan terjadi.
Jika windows yang kamu punya adalah windows asli atau original, ada baiknnya jika fitur ini diaktifkan. Namun bagi kamu yang memaki versi dari bajakannya, kamu wajib mematikan fitur yang satu ini. Karena jika masalah yang kamu alami adalah seperti windows error nantinya, hal yang kamu lakukan untuk memperbaikinya adalah Install ulang OS. Jadi lebih baik mencegahnya donk sebelum benar-benar terjadi.
Oke untuk mematikan windows update sendiri tidak lah cukup sulit, cukup perhatikan dengan baik tutorial dibawah dan saya yakin kamu akan dengan mudah dapat mematikan windows update.
Ada dua cara yang akan saya berikan, jadi silahkan ikuti salah satu dari langkah yang saya berikan dibawah :
Melalui Control Panel
- Buka control panel kamu lalu pilih System and Security > Windows Update (Klik bagian Turn automatic updating on or off). Jika kurang paham lihat gambar dibawah.
- Lalu pada Important updates silahkan pilih Never check for updates (not recomended)
- Hilangkan tanda check pada Recomended updates
- lakukan hal yang sama pada Who can install updates yaitu hilangkan tanda checknya.
- Silahkan klik Ok untuk menyelesaikan
Melalui services.msc
- Tekan lambang windows dan huruf R secara bersamaan pada keyboard untuk menjalankan program RUN (Windows + Run)
- Lalu ketikkan services.msc dan tekan Enter
- Maka akan menampilkan jendela Services
- Lakukan pencarian file service bernama Windows Update pada jendela ini. Agar memudahkan kamu untuk mencari service ini tekan tombol W pada keyboard beberapa kali hingga kamu menemukan file service ini
- Jika sudah menemukan service tadi, silahkan klik kanan lalu pilih Properties
- Lalu pada properties silahkan ubah Startup type menjadi Disable
- Penyelesaian akhir silahkan klik OK
Sekian dulu untuk tutorial saya kali ini, semoga ini bisa membantu bagi kawan-kawan semua. Terimakasih.