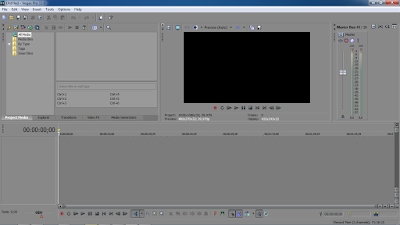Kini hampir diseluruh dunia orang tidak bisa lepas dari alat komunikasi genggam yang satu ini. Percakapan, berbagai data, foto-foto, dan video penting disimpan pada smartphone. Maka dari pada itu sangat diperlukan trik dan tips khusus untuk melindungi dan mengamankan data-data penting sobat dari orang-orang yang tidak bertanggung jawab.
Untuk itu special random akan membagikan sedikit Tips dan trick untuk mengamankan smartphone sobat. Berikut adalah beberapa tips dan trick yang bisa sobat lakukan untuk melindungi dan mengamankan smartphone kesayangan sobat :
Penguncian semua aplikasi
Sobat random sangat perlu untuk mengunci semua aplikasi yang ada pada smartphone sobat. Teringat ini sangat penting untuk mengamankan aplikasi-aplikasi yang terdapat informasi pribadi dimana jelas donk para sobat random tidak ingin ada orang lain yang mengetahuinya. Gunakan aplikasi pengunci, Kemudian nonaktifkan pilihan yang memungkinkan akses sederahan dan mudah.
Gunakan pengunci layar
Dari berbagai pungunci layar yang ada di pengaturan sistem android yaitu seperti password, pin, hingga pola, pastikan sobat menggunakan setidaknya salah satu dari tipe pengunci layar yang ada. Gunakan pengunci layar yang menurut sobat paling tidak mudah ditebak untuk meningkatkan keamanan smartphone.
Jangan simpan sandi
kebanyakan dari orang menyimpan sandinya pada situs-situs dan layanan online. Jika sobat melakukan ini, bagaimana jika ada orang yang mendapatkan perangkat sobat lalu akan dengan mudahnya memiliki akses ke semua akun sobat? Jadi, jangan pernah menyimpan sandi di perangkat android sobat, khususnya sandi perbankan dan aplikasi pembayaran.
Instal antivirus
Loh? Ponsel juga perlu antivurs? Tentu donk, pada dasarnya smartphone merupakan komputer genggam yang tetap bisa tunduk pada virus.
Lihat dan unduh aplikasi yang aman
Perhatikan setiap aplikasi yang akan diinstal. Pasalnya terdapat beberapa aplikasi yang tanpa di sadari dapat membahayakan ponsel sobat. maka dari itu sobat di tuntut cermat dalam memilih aplikasi sebelum memasangnya pada perangkat sobat.
Adapun sobat juga bisa mengatur persayaratan lembaga yang ada pada ponsel dan juga sobat dapat mengatur antivirus untuk mengecheck setiap aplikasi yang akan di unduh.
Jangan melakukan transaksi keuangan
Jangan pernah melakukan transaksi keuangan pada smartphone sobat. Jika mengharuskan sobat melakukan transaksi perbankan secara online, pastikan sobat menggunakan komputer pribadi yang dilindungi.
Aktifkan fitur pelacak
Ini penting jika sewaktu-waktu sobat menjatuhkan dan kehilangan ponsel. Akan sangat berakibat fatal jika terjatuh kepada tangan yang salah. bisa saja mereka menggunakan berbagai cara untuk dapat membuka sandi ponsel sobat dan menyalahgunakan data yang ada. Cara terbaik adalah gunakan fitur pelacak sehingga sobat bisa dengan mudah melacak bahkan memotret sang "pelaku" melalui kemera depan ponsel sobat dan mengirimkannya ke email sobat.
Biasanya fitur ini bisa di temukan pada beberapa aplikasi yang bisa di unduh pada play store atau app store. namun beberapa ponsel juga sudah menyediakan fitur ini dari bawaan.