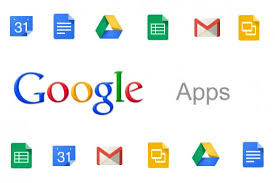Kamu baru memulai membuat blog dan ingin mendaftar adsense? Saya rasa kamu tidaklah perlu terburu-buru dalam hal ini. Membuat blog hingga tampilannya menjadi menarik dan membuat beberapa artikel yang cukup, merupakan hal penting untuk mendaftar adsense.
Saya sendiri tidak akan melarang anda melakukannya, karena pada dasarnya ada juga diluar sana blog "Gado-gado" tetap diterima menjadi publisher adsense. Namun perlu diingat bahwa semua orang tidaklah seberuntung itu. Jadi kenapa tidak? Kita mematangkan dulu blog kita, barulah kita memulai untuk mendaftar adsense.
Untuk mendaftarkan adsense sendiri bisa dengan dua cara, dan saya sendiri dulu memilih untuk mendaftarkan langsung pada blogger. Mendaftarkan adsense juga merupakan hal yang tidak terlalu sulit, kamu hanya memerlukan beberapa langkah simpel untuk melakukan.
Berikut adalah tahapan-tahapannya :
Untuk mendaftarkan adsense sendiri bisa dengan dua cara, dan saya sendiri dulu memilih untuk mendaftarkan langsung pada blogger. Mendaftarkan adsense juga merupakan hal yang tidak terlalu sulit, kamu hanya memerlukan beberapa langkah simpel untuk melakukan.
Berikut adalah tahapan-tahapannya :
- Buka dan login dasbor blogger anda atau bisa langsung klik link dibawah
Klik disini - Pastikan bahwa menu Penghasilan pada dasbor blogger anda telah aktif. Lihat seperti gambar dibawah.
Apabila menu Penghasilan pada blogger anda belum muncul, silahkan ikuti cara berikut untuk mengaktifkannya. - Masih pada dasbor blogger, pilih menu Setelan
- Pada setelan pilih lagi Bahasa dan Pemformatan
- Sekarang pindah kelayar sebelah kanan dan lihat Bahasa. Ubahlah Bahasa tersebut menjadi Inggris (Inggris) - English (United Kingdom)
- Simpan setelan anda, lalu coba muat ulang halaman dasbor blogger anda. Jika berhasil, seharusnya menu penghasilan sudah muncul dengan icon Dollar.
- Gunakan menu Penghasilan anda. Disini anda harus membaca "Cara memenuhi syarat google adsense". Anda akan dibawa kelaman baru yang berisi panduan tentang syarat dan kriteria blog yang sudah layak untuk melakukan pendaftaran adsense.
- Setelah membaca syarat dan kettentuan yang diberikan oleh google adsense, silahkan klik "Daftar ke AdSense"
- Otomatis halaman pendaftaran adsense akan aktif dan terlihat seperti gambar dibawah
- Selanjutnya silahkan ubahlah bahasa yang kamu ingin kan, lalu klik "Ya"
- Pada langkah berikut ini anda akan dimintai untuk mengisikan blog/website yang ingin anda daftarkan, contoh :
http://www.BlogAnda.blogspot.com
Anda juga akan dimintai mengisi data informasi yang ada. Perlu diingat bahwa isikan informasi secara Benar dan Lengkap, ini bertujuan supaya anda tidak mengalami masalah ketika ingin melakukan penarikan uang pada blog anda yang sudah memenuhi batas ambang untuk melakukan penarikan.
- Setelah mengisi semua informasi yang ada, maka google adsense akan mengirim email supaya anda menaruh kode iklan pada laman blog anda. Ini bertujuan agar pihak adsense dapat melakukan review menyeluruh pada blog anda, apakah sudah memenuhi kriteria yang mereka inginkan atau tidak.
- Menaruh iklan sendiri bisa langsung ke menu Penghasilan dan klik Ya pada menu "Tampilkan iklan di blog"
- Selesai, anda tinggal menunggu keputusan adsense apakah blog anda diterima atau tidak. biasanya ini akan memerlukan hingga 3 hari bahkan bisa lebih. Google adsense akan langsung mengirm email balasan ke email anda.
Intinya ketikan mendaftar adsense anda harus labih banyak bersabar, karena pada hakikatnya untuk diterima menjadi salah satu publisher adsense sekarang cukup sulit. Adsense sendiri menerapkan sistem yang ketat untuk baru-baru ini.
Sekian dulu Cara mendaftar AdSense pada blogger, semoga tutorial ini dapat membantu kamu.