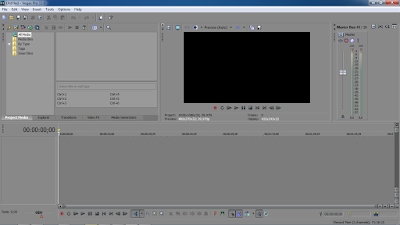
Hallo sobat random. Kali ini saya akan membagikan tutorial lagi nih yang akan membahas tentang sony vegas pro yang berjudul Cara memotong dan menggabungkan video pada sony vegas pro.
Bagi sobat random yang masih pemula dalam hal mengedit video di sony vegas pro, tutorial kali ini merupakan tutorial yang sangat cocok bagi kalian. Karena tutorial ini sendiri merupakan teknik dasar dari proses mengedit video. So... jika kalian ingin mengedit video sebagus mungkin, kalian wajib tahu teknik dasar ini.
Oke langsung aja ikuti langkah-langkah dibawah. let's check this out!
Memotong video
- Impor video sobat kedalam sony vegas pro. caranya cukup mudah, cukup dengan klik file lalu pilih import dan klik media atau kalian bisa langsung menyeret video kalian kedalam sony vegas
 |
| Import video |
- Letakkan video pada timeline untuk memulai pengeditan video sobat. caranya cukup dengan menyeret video tadi kedalam timeline. jika muncul kotak dialog silahkan klik oke. Lihat seperti di gambar.
- Jika sudah, silahkan tentukan pada menit keberapa video sobat akan di potong (cut), lalu klik kanan pada menit tersebut dan pilih split. Atau bisa juga memakai shortcut keyboard dengan menekan tombol "S"
- Perhatikan bagian kotak merah pada gambar. video terlihat seperti terpotong yang artinya sobat telah berhasil memotong video tersebut. Untuk selanjutnya sobat bisa membuang bagian video yang tidak diperlukan dengan cara klik kiri pada potongan video tersebut lalu klik kanan dan pilih delete. Atau bisa juga dengan menggunakan perintah shortcut keyboard yaitu Delete
Menggabungkan video
- Untuk menggabungkan 2 buah video cobalah import 2 video atau lebih kedalam sony vegas.
- Lalu seret kedua video tersebut kedalam timeline. Kalian akan melihat garis dari titik potong video tersebut. Perhatikan kotak merah pada gambar dibawah. Dengan begitu video kalian telah berhasil digabungkan.
- Agar video tidak terlihat patah akibat penggabungan kedua video ini kalian cukup memberi efek Fade pada video tersebut dengan cara menyeret video masuk kedalam video lain secukupnya. Lihat seperti digambar
Sekian dulu dari saya sobat special random. Apabila kalian masih bingung jangan sungkan untuk bertanya pada kolom komentar atau bisa juga langsung bertanya kepada saya di bagian form contact me.
See ya guys...



























































