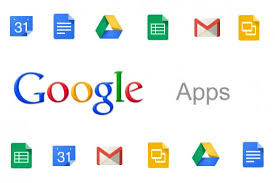Apa kalian sudah mendaftar adsense? Lalu apa yang harus kamu lakukan setelah mendaftar? Apa ada sedikit tips dan trick? Mungkin akan ada banyak pertanyaan yang timbul bagi kamu yang baru-baru saja mendaftarkan adsense. Namun jangan khawatir karena saya akan mengulasnya disini.
Untuk diterima oleh adsense sendiri tidaklah mudah, karena kita harus melewati beberapa tahap yang ketat oleh pihak google adsense. Saya sendiri saja telah ditolak beberapa kali oleh adsense pada saat mendaftar. Namun dengan sedikit usaha dan berkeliling mencari informasi dari para blogger-blogger yang telah terlebih dahulu diterima oleh adsense. Akhirnya saya sendiri pun pada akhirnya diterima oleh pihak adsense.
Ada dua tahapan yang harus kamu lewati ketika mendaftarkan blog kamu pada adsense. Namun hanya pada tahapan kedualah yang paling susah dan membuat kita galau dalam diterima atau tidaknya oleh google adsense. Karena pada tahap kedua ini sendiri blog kita akan diperiksa secara menyeluruh oleh orang sebenarnya oleh google adsense dan biasanya hanya memerlukan waktu 3 hari saja untuk memberikan jawaban apa kamu diterima atau tidak melalui gmail, walaupun ada beberapa kasus ada yang lebih dari 3 hari bahkan hingga bulanan dan itu tergantung banyak nya request pendaftaran yang dituju ke adsense dari seluruh dunia.
Berbeda dengan tahapan kedua, tahapan pertama hanya memerlukan waktu sekitar beberapa jam saja dan kamu sudah bisa login ke dasbor adsense. Ini wajar mengingat yang memeriksa blog kamu adalah robot google. Pesan bahwa kamu melewati tahpa review-1 sendiri akan dikirimi melalui gmail juga. Dalam beberapa kasus juga seperti pengalaman saya adsense tidak memberi pesan melaui gmail bahwa tahap review petama saya sudah diterima namun saya sudah bisa login ke dasbor adsense. Jangan khawatir, ini tandanya bahwa blog kamu sudah lewat tahap review-1.
Penting* Kamu harus memasang kode iklan adsense kelaman bog kamu agar blog kamu bisa diperiksa oleh adsense pada tahap review ke-2. setelah kamu memasang kode iklan tersebut, Iklan akan tampil blank putih pada blog kamu dan itu wajar jadi biarkan saja. Cara menaruh iklannya sendiri cukup mudah, silahkan ke artikel saya yang sebelumnya.
Oke setelah semua itu, berikut adalah beberapa tahapan yang perlu kamu lakukan setelah mendaftarkan diri pada google adsense agar bisa di Full Approve :
Jangan Mengubah Templet Blog
Jika kamu sudah mendaftarkan diri ke google adsense, jangan pernah sekali-kali kamu mengutak-atik templet blog kamu. Karena jika demikian, blog kamu akan dianggap sebagai blog yang masih dalam tahap renovasi. jelas google adsense telah menjelaskan bawah blog yang dalam tahapapan renovasi tidak akan diterima menjadi publishernya.
Ini pernah terjadi sendiri terhadap saya dulu, ketika blog saya masih dalam tahapan full approve oleh pihak adsense. Pada saat itu saya mencoba mengutak-atik tampilan blog, tepatnya pada icon blog saya. Setelah saya melakukan itu langsung pada esok harinya saya mendapat pesan oleh pihak adsense berupa penolakan.
Jadi pastikan bahwa blog kamu sudah rampung dan benar-benar telah siap didafarkan menjadi google adsense. Agar blog kamu sendiri mudah di full approve oleh adsense.
Rajin Update Post
Ini diperlukan untuk menunjukkan pada adsense bahwa blog kamu aktif. Artikel yang banyak juga sepertinya menjadi salah satu faktor agar diterima oleh adsense. Karena seperti pengalaman saya ketika blog saya daftarkan ke adsense. Jumlah artikel yang saya miliki pada saat itu sangatlah sedikit. Mungkin hanya sekitar 10 arikel saja dan ditolak oleh adsense melalui pesannya.
Jenis pesan yang saya dapat sendiri juga berupa "Konten Tidak Memadai" oleh pihak adsense. Yang saya asumsikan bahwa jumlah artikel saya yang sedikit pada saat itu.
Lakukan sejumlah Optimalisasi SOE pada WebmasterTool
Bangunlah SEO sesuai panduan google, yaitu menggunakan google webmastertool. Pembuatan blogger yang sukses dalam pendaftaran adsense adalah terletak pada awal pembuatan blog, yaitu blogger yang menggunakan SEO versi google. Jika dari awal anda sudah salah dalam cara optimasi blog, maka blog anda akan mengalami eror dalam pengindeksan sehingga butuh waktu 90 hari bagi googlebot untuk memulai lagi dari awal. Sehingga saat ini blog anda akan dianggap belum layak untuk menayangkan iklan google.
Mungkin pada saat kita ditolak mendaftar adsense pakai blogger biasanya kita sebelumnya tidak memeriksa di webmastertool, bagaimana penampilan kinerja atau performace blog kita di mata webmastertool google. Jika google webmastertool menyatakan bahwa blog kita masih ada eror atau belum sempurna dalam pengindeksan, tapi kita terburu-buru mendaftar adsense, maka akhirnya kita akan ditolak dengan alasan yang macam-macam.
Untuk diterima oleh adsense sendiri tidaklah mudah, karena kita harus melewati beberapa tahap yang ketat oleh pihak google adsense. Saya sendiri saja telah ditolak beberapa kali oleh adsense pada saat mendaftar. Namun dengan sedikit usaha dan berkeliling mencari informasi dari para blogger-blogger yang telah terlebih dahulu diterima oleh adsense. Akhirnya saya sendiri pun pada akhirnya diterima oleh pihak adsense.
Ada dua tahapan yang harus kamu lewati ketika mendaftarkan blog kamu pada adsense. Namun hanya pada tahapan kedualah yang paling susah dan membuat kita galau dalam diterima atau tidaknya oleh google adsense. Karena pada tahap kedua ini sendiri blog kita akan diperiksa secara menyeluruh oleh orang sebenarnya oleh google adsense dan biasanya hanya memerlukan waktu 3 hari saja untuk memberikan jawaban apa kamu diterima atau tidak melalui gmail, walaupun ada beberapa kasus ada yang lebih dari 3 hari bahkan hingga bulanan dan itu tergantung banyak nya request pendaftaran yang dituju ke adsense dari seluruh dunia.
Berbeda dengan tahapan kedua, tahapan pertama hanya memerlukan waktu sekitar beberapa jam saja dan kamu sudah bisa login ke dasbor adsense. Ini wajar mengingat yang memeriksa blog kamu adalah robot google. Pesan bahwa kamu melewati tahpa review-1 sendiri akan dikirimi melalui gmail juga. Dalam beberapa kasus juga seperti pengalaman saya adsense tidak memberi pesan melaui gmail bahwa tahap review petama saya sudah diterima namun saya sudah bisa login ke dasbor adsense. Jangan khawatir, ini tandanya bahwa blog kamu sudah lewat tahap review-1.
Penting* Kamu harus memasang kode iklan adsense kelaman bog kamu agar blog kamu bisa diperiksa oleh adsense pada tahap review ke-2. setelah kamu memasang kode iklan tersebut, Iklan akan tampil blank putih pada blog kamu dan itu wajar jadi biarkan saja. Cara menaruh iklannya sendiri cukup mudah, silahkan ke artikel saya yang sebelumnya.
Oke setelah semua itu, berikut adalah beberapa tahapan yang perlu kamu lakukan setelah mendaftarkan diri pada google adsense agar bisa di Full Approve :
Jangan Mengubah Templet Blog
Jika kamu sudah mendaftarkan diri ke google adsense, jangan pernah sekali-kali kamu mengutak-atik templet blog kamu. Karena jika demikian, blog kamu akan dianggap sebagai blog yang masih dalam tahap renovasi. jelas google adsense telah menjelaskan bawah blog yang dalam tahapapan renovasi tidak akan diterima menjadi publishernya.
Ini pernah terjadi sendiri terhadap saya dulu, ketika blog saya masih dalam tahapan full approve oleh pihak adsense. Pada saat itu saya mencoba mengutak-atik tampilan blog, tepatnya pada icon blog saya. Setelah saya melakukan itu langsung pada esok harinya saya mendapat pesan oleh pihak adsense berupa penolakan.
Jadi pastikan bahwa blog kamu sudah rampung dan benar-benar telah siap didafarkan menjadi google adsense. Agar blog kamu sendiri mudah di full approve oleh adsense.
Rajin Update Post
Ini diperlukan untuk menunjukkan pada adsense bahwa blog kamu aktif. Artikel yang banyak juga sepertinya menjadi salah satu faktor agar diterima oleh adsense. Karena seperti pengalaman saya ketika blog saya daftarkan ke adsense. Jumlah artikel yang saya miliki pada saat itu sangatlah sedikit. Mungkin hanya sekitar 10 arikel saja dan ditolak oleh adsense melalui pesannya.
Jenis pesan yang saya dapat sendiri juga berupa "Konten Tidak Memadai" oleh pihak adsense. Yang saya asumsikan bahwa jumlah artikel saya yang sedikit pada saat itu.
Lakukan sejumlah Optimalisasi SOE pada WebmasterTool
Bangunlah SEO sesuai panduan google, yaitu menggunakan google webmastertool. Pembuatan blogger yang sukses dalam pendaftaran adsense adalah terletak pada awal pembuatan blog, yaitu blogger yang menggunakan SEO versi google. Jika dari awal anda sudah salah dalam cara optimasi blog, maka blog anda akan mengalami eror dalam pengindeksan sehingga butuh waktu 90 hari bagi googlebot untuk memulai lagi dari awal. Sehingga saat ini blog anda akan dianggap belum layak untuk menayangkan iklan google.
Mungkin pada saat kita ditolak mendaftar adsense pakai blogger biasanya kita sebelumnya tidak memeriksa di webmastertool, bagaimana penampilan kinerja atau performace blog kita di mata webmastertool google. Jika google webmastertool menyatakan bahwa blog kita masih ada eror atau belum sempurna dalam pengindeksan, tapi kita terburu-buru mendaftar adsense, maka akhirnya kita akan ditolak dengan alasan yang macam-macam.
Jadi sebelum kamu mendaftar diri lagi kepada adsense, ada baiknya juga kamu perlu melakukan beberapa optiimalisasi pada webmastertool agar meningkatkan keberhasilan kamu di approve oleh adsense.
Bersabar dan Berdoa
Yup! bersabar dan tetap berdoa kepada tuhan juga menjadi prioritas utama dalam mendaftarkan diri menjadi publisher adsense. Karena mendaftar adsense sendiri akhir-akhir ini cukup sulit. Banyak para blogger yang akhirnya gugur dan membuang harapan mereka untuk menjadi salah satu publisher adsense.
Yakinlah pada diri sendiri dan blog kamu bahwa kamu akan diterima, jika kamu masih menerima penolakan kamu harus tetap berusaha dan memperbaiki apa yang salah pada blog kamu sehingga adsense sendiri tidak mempunyai alasan untuk menolak blog kamu.
Pengalaman saya sendiri, saya sudah ditolak oleh adsense 7x, namun dengan niat keseriusan dan bersabar dan banyak berdoa kepada tuhan pada akhirnya usaha saya dibayar dengan surat penerimaan oleh adsense. Bisa dibayangkan seberapa bahagianya saya pada saat itu. Jadi kunci utamanya adalah BERUSAHA, BERSABAR, dan BERDOA.
Yakinlah pada diri sendiri dan blog kamu bahwa kamu akan diterima, jika kamu masih menerima penolakan kamu harus tetap berusaha dan memperbaiki apa yang salah pada blog kamu sehingga adsense sendiri tidak mempunyai alasan untuk menolak blog kamu.
Pengalaman saya sendiri, saya sudah ditolak oleh adsense 7x, namun dengan niat keseriusan dan bersabar dan banyak berdoa kepada tuhan pada akhirnya usaha saya dibayar dengan surat penerimaan oleh adsense. Bisa dibayangkan seberapa bahagianya saya pada saat itu. Jadi kunci utamanya adalah BERUSAHA, BERSABAR, dan BERDOA.
Mungkin itu dia sedikit tips dan rick dari saya. Perlu diingat bahwa tidak ada hal yang pasti bagaimana membuat blog kamu diterima oleh pihak adsense. Yang bisa kamau lakukan adalah bagaimana cara membuat blog kamu semenarik mungkin dimata adsense. Dan jangan lupa kata saya tadi. Tetap BERUSAHA, BERSABAR, dan BERDOA adalah kunci sukses kamu di adsense ini. Semoga sukses.