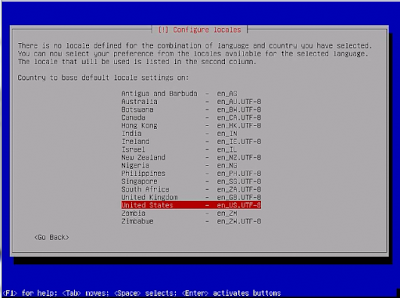Hallo semua para sobat random blogger, pada kali ini saya akan membagikan tutorial kembali yaitu tentang bagaimana cara Menginstall Linux debian versi GUI.
Perlu diingat, disini saya menggunakan media VMWare (Virtual Machine) sebagai media penginstalan debian, ini bertujuan agar gambar lebih jernih dan pembaca lebih memahami apa yang saya jelaskan, namun untuk pembahasan yang lebih luas, saya akan memakai bahasa seolah-olah saya menginstall debian pada komputer langsung.
Untuk menginstall debian ini pastikan bahwa sebelumnya kalian sudah mengosongkan sebagian harddisk kalian untuk tempat debian di install nantinya, saya menyarankan minimal 60GB untuk free space yang akan kalian gunakan untuk debian.
Namun kalian tetap bisa menaruh dibawah size space yang saya rekomedasikan dengan catatan mungkin sistem akan sedikit mengalami langging pada saat dioperasikan, terkecuali untuk versi text.
Lalu akan ada muncul beberapa kotak dialog lagi kedepan yang mana kamu tinggal memilih NO untuk melanjutkan. Beberapa dialog tersebut adalah :
=> "Scan another CD or DVD?"
=> "Use a network mirror?"
Debian sendiri merupakan salah satu OS free source atau boleh dikatakan OS gratis. Dengan kata lain kita bisa medapatkan OS ini di internet dengan cuma-cuma plus lagi bisa mengembangkan/mengubah OS sesuka hati.
Debian juga merupakan salah satu distro OS yang mana induk nya adalah LINUX. Debian juga banyak dipakai untuk kegiatan administrasi server, karena debian sendiri memang distro linux yang dirancang memiliki kelebihan pada bagian yang berhubungan dengan sever, mulai dari tools-toolsnya yang lengkap dan memiliki kemanan yang tergolong tinggi, maka tak heran oarang-orang banyak menggunakan debian untuk urusan permasalahan server ataupun jaringan baik itu untuk pembelajaran hingga pengaplikasiannya langsung.
Menurut wikipedia sendiri Linux Debian sendiri adalah :
Debian (/[unsupported input]ˈdɛbiən/) adalah sistem operasi komputer yang tersusun dari paket-paket perangkat lunak yang dirilis sebagai perangkat lunak bebas dan terbuka dengan lisensi mayoritas GNU General Public License dan lisensi perangkat lunak bebas lainnya. Debian GNU/Linux memuat perkakas sistem operasi GNU dan kernel Linux merupakan distribusi Linux yang popmuler dan berpengaruh. Debian didistribusikan dengan akses ke repositori dengan ribuan paket perangkat lunak yang siap untuk instalasi dan digunakan.
Debian terkenal dengan sikap tegas pada filosofi dari Unix dan perangkat lunak bebas. Debian dapat digunakan pada beragam perangkat keras, mulai dari komputer jinjing dan desktop hingga telepon dan server. Debian fokus pada kestabilan dan keamanan. Debian banyak digunakan sebagai basis dari banyak distribusi GNU/Linux lainnya.
Sistem operasi Debian merupakan gabungan dari perangkat lunak yang dikembangkan dengan lisensi GNU, dan utamanya menggunakan kernel Linux, sehingga populer dengan nama Debian GNU/Linux. Sistem operasi Debian yang menggunakan kernel Linux merupakan salah satu distro Linux yang populer dengan kestabilannya. Dengan memperhitungkan distro berbasis Debian, seperti Ubuntu, Xubuntu, Knoppix, Mint, dan sebagainya, maka Debian merupakan distro Linux yang paling banyak digunakan di dunia.
Oke, langsung saja ketutorialnya dibawah.
Perlu diingat, disini saya menggunakan media VMWare (Virtual Machine) sebagai media penginstalan debian, ini bertujuan agar gambar lebih jernih dan pembaca lebih memahami apa yang saya jelaskan, namun untuk pembahasan yang lebih luas, saya akan memakai bahasa seolah-olah saya menginstall debian pada komputer langsung.
Untuk menginstall debian ini pastikan bahwa sebelumnya kalian sudah mengosongkan sebagian harddisk kalian untuk tempat debian di install nantinya, saya menyarankan minimal 60GB untuk free space yang akan kalian gunakan untuk debian.
Namun kalian tetap bisa menaruh dibawah size space yang saya rekomedasikan dengan catatan mungkin sistem akan sedikit mengalami langging pada saat dioperasikan, terkecuali untuk versi text.
Pilh cara instalasi (Graphical atau Manual?)
Mungkin kebanyakan orang awam akan memilih Grapichal Install untuk pemilihan instalasi Debian, namun perlu anda ketahui bahwa lebih nyaman menggunakan instalasi manual ketimbang Graphical, selain memang untuk melatih kita, proses instalasi juga akan berjalan lbh cepat daripada Graphical Install. Maka dari itu silahkan pilih Install.
Pilih bahasa instalasi
Pada bagian ini kalian akan dimintai pemilihan bahasa pada saat proses instalasi debian, silahkan pilih bahasa English.
Pilih lokasi kamu saat ini
Pada tahapan ini agar lokasi kamu dapat terdeteksi di Indonesia maka, silahkan pilih Other > Asia > Indonesia.
Pilih pengaturan lokal
Silahkan pilih United States untuk bagian ini.
Pilih pengaturan keyboard
Untuk pengaturan keyboard sendiri umumnya saya menggunakan American English. Lalu tunggu hingga sistem siap mengatur konfigurasi kamu.
Beri nama host pada komputer
Kalian bebas menamai nama host ini, nama host yang saya gunakan disini adalah debian. Nama host sendiri digunakan sebagai nama root pada debian nantinya.
Beri nama domain pada komputer
Sama hal dengan nama host sebelumnya, saya juga hanya memberi nama debian untuk nama domain.
Beri password untuk root
Jangan lupa untuk mengisi password untuk akses root nantinya.
Beri nama untuk user baru
Untuk nama user pun kalian bebas memberikan nama, saya hanya memakai debian untuk nama user baru.
Beri password untuk user baru
Jangan lupa untuk memberikan password pada user baru kamu. Kamu juga tetap bisa nembah beberapa user setelah debian terinstall.
Lalu tunggu beberapa saat debian mengkofikurasi komputer kamu.
Buat partisi instalasi untuk debian
Pertama-tama pilih method pembagian partisi yaitu Manual.
Mungkin kebanyakan orang mengalami kesulitan pada pembagian partisi ini, namun pada dasarnya cukup mudah. Kalian hanya memerlukan 2 pembagian partisi penting saja yaitu untuk Swap Area dan untuk Root.
Untuk swap area kamu hanya memerlukan pembagian space harddisk 2x ram PC/Laptop. Sedangkan untuk root atau beberapa direktori lain bisa kamu sesuaikan dengan keinginan.
Berikut partisi yang saya bagikan, disini saya hanya membagi 2 partisi saja, yaitu untuk swap dan root.
Setelah selesai membagi partisi, silahkan pilih Finish partitions and write changes to disk lalu akan ada muncul kotak dialog baru pilih Yes.
Kemudian tunggu hingga sistem siap mengkonfigurasi pengaturan kamu.
=> "Scan another CD or DVD?"
=> "Use a network mirror?"
Pilih aplikasi untuk diinstall (GUI/Text)
Pada bagian ini, silahkan centang bagian Debian dekstop environment untuk tapilan berbasis GUI atau dengan menghilangkan centang pada bagian ini untuk berbasis Text.
Untuk bagian yang lain biarkan tanda centang secara default, lalu tekan enter/continue untuk melanjutkan.
Install grup boot loader
Pada bagian kotak dialog ini silahkan pilih yes. Kira-kira untuk apa sih grup boot loader itu? Jadi fungsinya itu agar menampilkan kotak dialog pemilihan sistem operasi pada saat kita pertama kali menghidupkan komputer. Jadi ini sangat berfungsi bagi kalian yang menggunakandual boot boot pada komputer, agar sistem operasi sebelumnya itu tidak tertimpa oleh sistem operasi yang baru.
Silahkan install boot loader ini pada hardisk kalian.
Penyelesaian
Pada bagian ini debian kalian sudah siap di install, lalu pilih continue atau tekan enter.
Berikut beberapa penampakan dari Linux Debain GUI (Graphical User Interfaces)
Selesai. Terimakasih sudah berkunjung ke blog saya, apabila ada pertanyaan bisa dilontarkan pada kolom komentar. Sampai jumpa di tutorial berikutnya.
========================================================================
Tutorial dibuat untuk melengkapi Tugas Matakuliah Jaringan Komputer Lanjut 2018, Politeknik Aceh.
#PoliteknikAceh #InformatikaPoliteknikAceh #BandaAceh #Aceh tetap #Indonesia