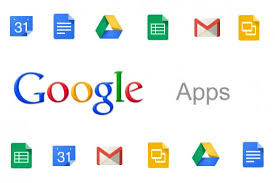Mengetahui sepsifikasi dari koputer maupun laptop kamu merupakan hal penting. Mengapa saya bilang hal penting? Bagaimana tidak? Jika kamu hendak menginstall sebuah aplikasi ataupun game, tentu haruslah di imbangi dengan spesifikasi yang mumpuni oleh komputer maupun laptop kamu.
Jika kamu tetap memaksakan menginstall aplikasi atau game yang berat namun spesifikasi kamu tidak cukup. Maka akan berakibat pada penurunan kinerja komputer atau laptop kamu. Bahkan mungkin bisa lebih parah daripada itu.
Untuk dapat melihat spesifikasi pada komputer maupun laptop kamu tidaklah cukup sulit. Banyak cara yang bisa kita lakukan, namun pada kali ini saya akan berikan beberapa tips yang tidak memerlukan aplikasi tambahan. Berikut adalah beberapa caranya :
Melihat langsung pada CPU atau pada unit Laptop
Jika kamu tetap memaksakan menginstall aplikasi atau game yang berat namun spesifikasi kamu tidak cukup. Maka akan berakibat pada penurunan kinerja komputer atau laptop kamu. Bahkan mungkin bisa lebih parah daripada itu.
Melihat langsung pada CPU atau pada unit Laptop
Biasanya cara ini cukup ampuh pada saat pertama kali ingin membeli sebuah laptop / Cpu. Cara melihatnya cukup mudah.
Jika pada laptop kalian cukup melihat keterangan yang berada tepat di disamping touchpad. Sebagian besar memang terkadang hanya menampilkan jenis CPU yang digunakan dan berapa Core kecepatan yang dipunyai oleh laptop tersebut. Namun pada beberapa laptop juga biasanya menampilkan jenis VGA hingga keterangan lainnya
Pada CPU juga hampir sama pada laptop, namu cara melihatnya berbeda. Keterangan ini biasanya berada pada bagian depan casing dari CPU. Namun sebagian besar dari CPU sendiri jarang menampilkan informasi nya disni. jdi untuk pengguna CPU sendiri terkadang cara ini tidak bisa dilakukan.
Menggunakan Control Panel
Cara ini juga tergolong mudah, kamu cukup menekan tombol Windows pada keyboard lalu pada bagian Computer klik kanan lalu pilih Properties. Namun sayang nya keterangan yang diberikan disini tidaklah begitu lengkap. Jadi, jika kamu ingin melihat spesifikasi yang lebih detail, saya tidak akan menjamin kamu dapat menemukkannya disini.
Menggunakan DirectX Diagnostic
Informasi yang ditampilkan oleh Dxdiag ini cukup detail menurut saya. Jadi jika kalian ingin mendapatkan informasi secara detail pada laptop maupun komputer kamu saya menyarankan memakai tools ini. Perlu diketahui bahwa tools ini merupakan bawaan dari windows, jadi akan cukup praktis bagi kamu jika ingin melihat informasi spesifikasi secara cepat.
Cara menggunakan tool ini juga cukup mudah. Yaitu : Tekan tombol Windows dan tombol R secara bersamaan pada keyboard (Windows + R). Maka akan memunculkan program Run. Pada program ini ketikkan "Dxdiag" (tanpa tanda kutip) lalu klik OK maupun dengan menekan tombol Enter pada keyboard.
Cara menggunakan tool ini juga cukup mudah. Yaitu : Tekan tombol Windows dan tombol R secara bersamaan pada keyboard (Windows + R). Maka akan memunculkan program Run. Pada program ini ketikkan "Dxdiag" (tanpa tanda kutip) lalu klik OK maupun dengan menekan tombol Enter pada keyboard.
Terdapat 4 menu tap pada Dxdiag yang masing-masing menampilkan informasi yang berbeda pula. Berikut adalah penjelasannya :
- Tab System : Menampilkan beberapa informasi umum mengenai spesifikasi komputer kamu
- Tab Display : Menampilkan segala hal yang menyangkut kartu grafik yang ada pada komputer kamu.
- Tab Sound : Menampilkan keterangan tetang kartu suara (Sound Card) pada komputer kamu dan juga driver yang digunakan
- Tap Input : Menampilkan informasi tentang perangkat input pada komputer kamu, contohnya seperti mouse, keyboard, dll.
Terlepas dari semua cara di atas kalian tetap bisa menginstall beberapa aplikasi tambahan untuk melihat sepsifikasi dari komputer kamu lebih detail lagi jika kamu merasa cara diatas kurang efesien. Namun terlepas dari pada itu, cara di atas merupakan cara yang sederhana dan cepat. Cukup efesian bagi kalian jika ingin mengetahui spesifikasi sebuah komputer secara cepat.