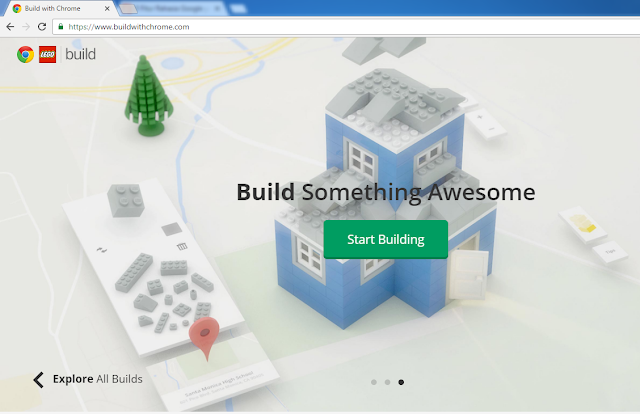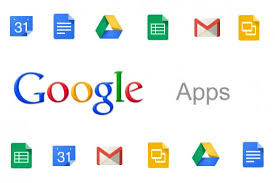 Mungkin sebagian besar dari kamu sudah tau bagaimana cara membuat akun google. Tak diherankan, karena membuat akun google sendiri bukanlah hal yang sulit. Kamu hanya memerlukan beberapa langkah-langkah dan akun kamu pun siap digunakan.
Mungkin sebagian besar dari kamu sudah tau bagaimana cara membuat akun google. Tak diherankan, karena membuat akun google sendiri bukanlah hal yang sulit. Kamu hanya memerlukan beberapa langkah-langkah dan akun kamu pun siap digunakan.Namun tidak ada salahnya bagi saya untuk tetap membuat artikel ini, toh saya juga tau pasti masih banyak orang diluar sana yang belum tahu cara mendaftarkan akun google. Padahal akun google sendiri paling banyak diminati untuk mendaftarkan akun sosial media mereka seperti Facebook, BBM, Instagram, dll.
Sebagai contoh saja banyak orang yang membuat akun sosmed mereka menggunakan akun google, namun padahal mereka sendiri tidak mengetahui tentang akun google mereka sendiri, alias dibuat oleh orang lain. Sehingga apabila terjadi human error seperti lupa password mereka jelas tidak bisa mereset ulang password mereka. Tentu ini sangat disayangkan.
Maka dari itu penting bagi kamu mempunyai akun google sendiri yang terverifikasi secara benar dan aman. Dan berikut 2 cara membuat akun google dengan mudah :
Menggunakan perangkat komputer
- Buka browser peramban kamu, lalu masuk ke Gmail.com atau langsung saja ke https://accounts.google.com/
- Pada bagian ini silahkan klik "Buat akun"
- Silahkan isikan semua identitas kamu secara lengkap dan benar pada form ini. Jika sudah klik "Langkah berikutnya"
- Pada "Privasi dan Persyaratan" klik tanda bulat panah mengarah kebawah beberapa kali, sehingga tombol "SAYA SETUJU" muncul.
- SELAMAT, akun google kamu pun telah berhasil dibuat. Kini kamu sudah bisa mendaftarkan akun ini untuk semua apps yang ada.
Menggunakan ponsel
Bahkan kamu juga dengan leluasa bisa mendaftar akun google hanya dengan ponsel yang kamu punya. Berikut adalah langka-langkahnya :
- Buka pengaturan ponsel kamu, pada tab akun pilih "Tambah akun" dan pilih Google.
- Pada "Tambahkan akun google" silahkan pilih baru
- Isikan nama depan dan nama belakang kamu dengan benar lalu tekan tombol lanjut kan yang berbentuk segitiga mengarah ke kanan
- kemudian isikan nama pengguna dan tekan lanjutkan kembali. kemudian google akan memeriksa ketersediaan nama pengguna setelah kamu menekan lanjutkan. Biasanya hanya memerlukan waktu beberapa detik bagi google untuk memeriksa ketersediaan nama pengguna yang kamu buat.
- Setelah kamu berhasil menemukan nama pengguna yang masih tersedia, kamu juga diharuskan memasukkan password. Isi dengan benar lalu tekan lanjutkan kembali.
- Pada bagian "Pemulihan Sandi Google" tekan 'lain kali', namun jika kamu ingin mengikuti langkah ini silahkan tekan 'Siapkan opsi pemulihan'
- Lalu pada "Layanan Google" tekan lanjutkan kembali.
- "Tuntaskan akun" tekan 'Saya Setuju' untuk melanjutkan.
- Tunggu sesaat karena google sedang menyiapkan akun kamu. Biasanya hanya memerlukan waktu 5 menit atau kurang. Nanti kamu juga akan dimintai memasukkan text autentikasi dan tunggu lagi beberapa saat.
- "Siapkan info pembayaran" tekan lanjutkan kembali atau jika ingin melanjutkan tahap ini silahkan.
- SELAMAT, akun google kamu telah berhasil dibuat.
Bagaimana? Mudahkan bukan membuat akun google? Silahkan pilih diantara dua metode yang saya berikan tadi dan Selamat mecoba!